How To Change The Compatibility Mode In Word
Word Compatibility Mode – What Is Information technology?
When you open a document in Word, you lot may sometimes see the text [Compatibility Mode] in the Title bar next to the document name. In this article, yous volition learn near what Compatibility Mode means, how you lot can find out what Compatibility Manner a document is in, how yous can update a document so it is no longer in Compatibility Way, and more…
This commodity applies to Word 2007, 2010, 2013, 2016, 2019, and Word for Microsoft 365 (see How to find out what version of Word you accept, if needed).
In Word, there are more concepts related to compatibility than Compatibility Mode.
If you lot want to learn nigh the compatibility options and layout options listed in the Discussion Options dialog box, at the bottom of the Avant-garde category options, encounter my article Word Layout Options & Compatibility Options.
For details about how to set up the compatibility options via VBA (macros), meet my article How to Set Word Compatibility Options via VBA.
This article was showtime published March 5, 2020.
Virtually the Compatibility Mode of a Word document
If a Word certificate shows the text [Compatibility Mode] in the title bar, it means that the document was created or last saved in an earlier version of Give-and-take than the version you lot are using.
Case: You lot are using Word for Microsoft 365. You open a document that was created in or last saved in Word 2010. The text [Compatibility Mode] volition appear after the document name in the Championship bar on your calculator. On the other mitt, if the same document is opened in Discussion 2010, [Compatibility Manner] will not be shown.
Annotation that Word 2013, 2016, 2019, and 365 are already compatible. Therefore, you will not see the text [Compatibility Mode] if, for example, you lot open a document in Word for Microsoft 365 even if the document was created or terminal saved in Word 2013, 2016, or 2019.
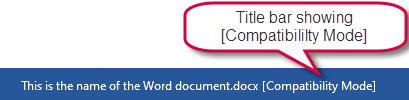
Figure one . Compatibility Mode shown in the Title bar of Give-and-take document means that it was created or last saved in an earlier version of Give-and-take than the version you are using.
As long as a document is showing [Compatibility Mode], new or changed Word features that were non included in the before version will be disabled. This means that the certificate tin all the same be edited by people who are using the earlier version of Word. Also, a document in Compatibility Mode preserves the layout of the certificate from the earlier version.
In many cases, you can just ignore the information about Compatibility Mode. Withal, if you understand what information technology ways, you can better decide whether you lot want or demand to update the document to go out of Compatibility Mode.
If yous open a document that is showing [Compatibility Manner], y'all tin convert it to the format of your current Word version. Note that this may change the layout of the document. Likewise, people using an before version of Give-and-take may no longer be able to work with all parts of the document that take been created using newer features.
How to remove Compatibility Way in Word
Come across how to update a document to get out of Compatibility Mode below.
How to find out which compatibility mode a Word document is in
The text [Compatibility Manner] in the Title bar tells you that the document was created or terminal saved in an earlier version of Word. Nonetheless, the information does not tell y'all which Give-and-take version it originates from.
You can notice out which specific mode the certificate is in. The following steps apply to Word 2010, 2013, 2016, 2019, and 365.
- SelectFile >Info.
- In the Inspect Document section, click the Check for Issues button > selectCheck Compatibility. Meet Figure 2 below.
- In the Microsoft Word Compatibility Checker dialog box that opens, click Select versions to show. A check marker is shown next to the proper name of the document'southward current style. Run into Figure 3 below.
- Click OK.
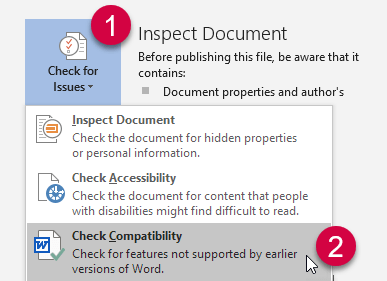
Effigy 2. Select File > Info > Check for Problems > Check Compatibility to detect the current way.
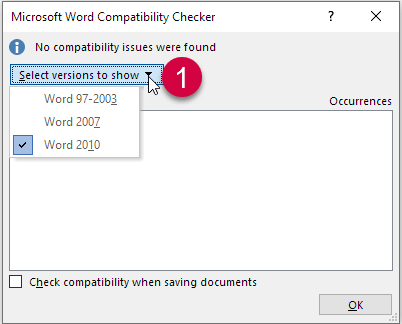
Figure 3. In the Microsoft Word Compatibility Checker dialog box, click Select versions to show. A check marker is shown next to the name of the document's current manner.
How to find out whether there are compatibility issues
In some situations, content in a Word document may change if the document if opened in an earlier version than the version used when creating or editing the document. This happens, for instance, if you have used features for creating content that isn't supported in before versions of Word. If you lot know that a certificate is going to be opened by users with an earlier version of Give-and-take than the 1 you are using, it is relevant to bank check whether there volition exist compatibility issues.
TIP : If you know for sure that some users with earlier versions of Discussion need to work with a specific certificate, it may exist nearly practical to change the Compatibility Mode back to the earliest version in use. This will disable the features in your Word that are not compatible with the earlier version(south). Then you don't risk using content types that will non work in earlier versions.
You lot can revert to an before Compatibility Manner using a line of VBA macro code. Yous will observe such VBA code in my article How to Set up Word Compatibility Options via VBA.
See also the information virtually special compatibility issues in relation to tabular array afterwards in this article.
Example: Y'all have created a document in Word 2010 or a newer version of Give-and-take. You have inserted check box content controls in the document. If the certificate is to exist opened in Word 2007 or an earlier version, Word tin't show check box content controls since they were non implemented until Word 2010. Therefore, Give-and-take needs to alter the check box content controls to something else, as close to check box content controls as possible.
You can check whether there are such issues in relation to the content in a document. The following steps apply to Word 2010, 2013, 2016, 2019, and 365.
- SelectFile >Info.
- In theInspect Document department, click theCheck for Issues push > selectCheque Compatibility. See Figure 2 above.
- In theMicrosoft Word Compatibility Checker dialog box that opens, clickSelect versions to show. Select the Word version you lot want to check compatibility with and uncheck other Word versions.
- Check theSummary field. Word will depict any issues found and volition as well prove the number of occurrences for each type of issue.
- Repeat step iii to bank check more Discussion versions, if relevant.
- ClickOK when finished.
- If needed, brand changes to the document to handle the bug found.
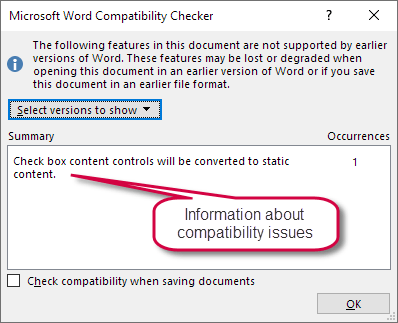
Figure 4. The Microsoft Word Compatibility Checker dialog box can show compatibility issues for dissimilar Word versions. In this example, the data tells that Give-and-take needs to alter check box content controls if the document is opened in Word 2007 (selected in the Select version to show – not visible here).
How to update a document in Compatibility Way to the current Word version and get out of Compatibility Mode
In the heading to a higher place, I have used the term "update" in relation to getting out of Compatibility Mode. You may instead call back of it as removing or turning off Compatibility Style. No thing the term used, you can use the procedures described equally METHOD 1 and METHOD two beneath.
METHOD ane – use Word's Convert feature to convert a certificate to the electric current Word version
Important: This method volition supplant the sometime version of the document with the new ane. If you desire to keep a copy of the original version, save a backup re-create of it first.
If you are using Word 2007:
- Click the Office button (meridian-left corner of the window).
- ClickCatechumen in the dialog box that opens.
- If a bulletin opens, showing data about the conversion, click OK.
If you want, you tin turn on the check box to forestall that message from actualization again (see Figure 5 below).
If you are using Word 2010, 2013, 2016, 2019, 365:
- Select File > Info.
- Click the Catechumen button (see Figure 5 beneath).
- If a message opens, showing information most the conversion, click OK.
If you lot want, you tin turn on the cheque box Do not inquire me again most converting documentsto prevent that bulletin from actualization again (run into Effigy half-dozen below).
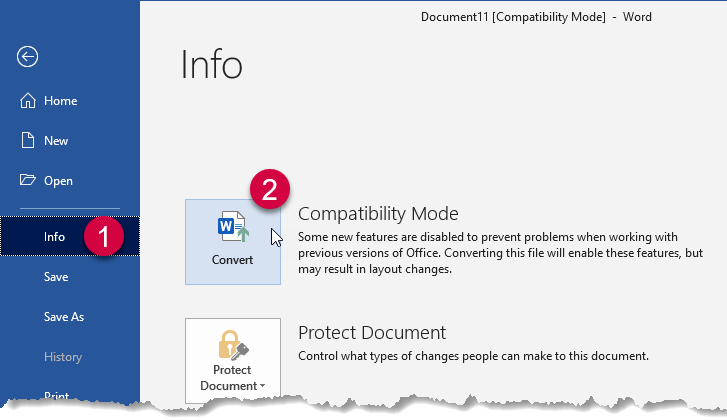
Figure 5. To catechumen a document to the current version, select File > Info and click Convert.
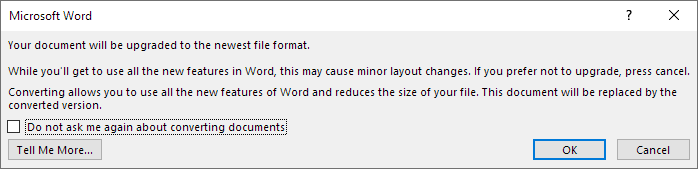
Figure half-dozen. Message about what happens when converting a Give-and-take document.
The text [Compatibility Mode] disappears from the Championship bar when yous click OK in step 3 above. In case the document was in .doc or .dot format (formats from Word 2003 or earlier), the extension will non change to the newer file extension in the Championship bar until you save the certificate (the extensions can be .docx, .dotx, .docm, or .dotm). The old file volition exist replaced by the converted version.
METHOD 2 – employ the Save Every bit dialog box to convert a certificate to the current Word version
If a document has been set to maintain the compatibility with before versions of Word, you lot tin take it converted to the current version of Word as follows:
- Open up the Save As dialog box (File > Save As or printing F12).
- Turn off the bank check box Maintain compatibility with previous versions of Give-and-take. See Figure vii below.
- If you want to keep the old version too, type a new name in theFile name field. If you lot want to overwrite the old version, go on the aforementioned name.
- Click Salve.
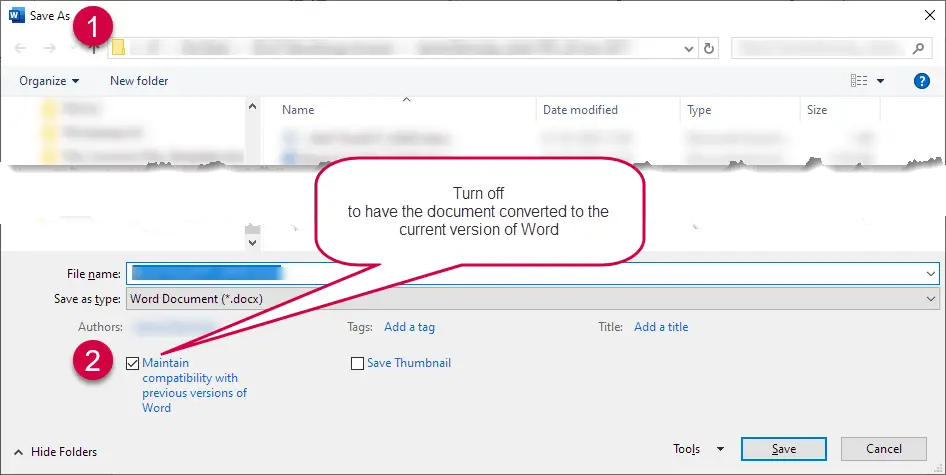
Figure 7. In the Salve As dialog box, turn off Maintain compatibility with previous versions of Discussion and click Save.
How to change a certificate to Compatibility Mode and why you might want to do that
There may exist situations where y'all want to set a document back to Compatibility Way. This could be the case if you lot want to exist able to turn on a special compatibility choice that was available in an earlier version of Discussion and that is not available in the current version. You will find a detailed overview of all Discussion compatibility options in my article Give-and-take Layout Options & Compatibility Options.
The situation may also be that y'all rely on Give-and-take add-ins or macros that are not uniform with your version of Word.
You lot may likewise want to set a document dorsum to a specific Compatibility Style if users elsewhere need to work with the document and if those users are using an before version of Word.
You lot can fix a document back to a specific Compatibility Style using a macro. Yous volition observe macros for that purpose in my commodity How to Set Word Compatibility Options via VBA.
What to practice if all new documents you create are in Compatibility Mode
As mentioned earlier, yous may not need to exercise anything about documents in Compatibility Mode. However, you lot can change the state of affairs, if you want.
What to do if new, blank documents you create in Give-and-take are in Compatibility Manner
If Discussion starts with a bare document in Compatibility Mode, it indicates that the template Normal.dotm is in Compatibility fashion. To set up that, you demand to open the Normal.dotm template and convert information technology to the version you are using:
- Beginning Word.
- SelectFile >Open, scan to the folder where Normal.dotm is establish, select it and clickOpen up.
The default location in Windows 10 is:
C:\Users\[user name]\AppData\Roaming\Microsoft\TemplatesIf y'all tin can't see the folder AppData, see How to brand subconscious files and folders visible.
- Convert Normal.dotm. See how to convert a document above.
- Save Normal.dotm and shut the file.
New, blank documents you create from now on will no longer exist in Compatibility Mode.
What to do if new documents yous create using other templates than Normal.dotm are in Compatibility Mode
If you create new Discussion documents based on other templates than Normal.dotm and if such documents are in Compatibility Style, it indicates that the template(due south) in question are in Compatibility Mode.
To catechumen a template and then information technology is no longer in Compatibility Mode:
- Get-go Word.
- SelectFile >Open, scan to the folder where the template is institute, select it and click Open.
The default location for custom templates in Windows 10 is:
C:\Users\[user name]\AppData\Roaming\Microsoft\TemplatesIf yous tin't see the folder AppData, see How to brand subconscious files and folders visible.
Annotation that your template may be saved in another folder. If the active document is attached to template, you can detect the template path via Developertab > Document Template. The path is shown in the topmost field in the Templates and Add-ins dialog box. If needed, see How to evidence the Developer tab in Discussion.
- Catechumenthe template. Come across how to convert a document above.
- Save and close the template.
From now on, new documents you create based on that template will no longer be in Compatibility Mode. Echo the steps above for all templates that demand to exist converted.
What to do if new documents change to Compatibility Way when saving
If all new documents you create change to Compatibility Mode when you lot save the certificate, the cause is about likely the setting of a specific Salve option in Word. Do equally follows:
- In Word, selectFile >Options.
In instance of Word 2007: Office button > Word Options. - SelectRelieve to go admission to the save options. Run across Figure 7 below.
- Click theSalve files in this formatlist and select the start option,Discussion Document (*.docx). See Figure 7 below.
- Click OK.
- In the side by side dialog box that opens, clickYesif you want to change the default setting for all Role applications. See Figure ix below.
From now on, new documents you save will be in .docx format compatible with your current Word version.
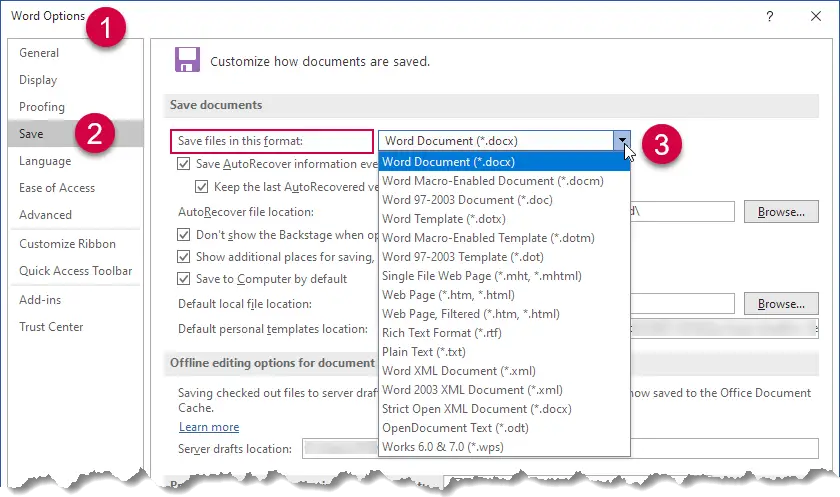
Figure 8. Set Save files in this format to the first pick to have all new documents saved in .docx format compatible with your current version of Word.
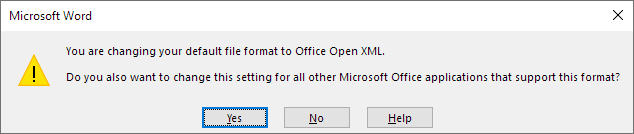
Effigy ix. Select whether you want to modify the default setting for all Office applications.
Special compatibility bug with tables – before and after Word 2013
Since Word 2013, tables accept behaved differently than in Word 2010 and before versions. This is due to a Microsoft design change:
- Word 2010 and earlier versions: Left and right prison cell margins exceed page margins.
- Word 2013 and newer versions: Left and right cell margins practise not exceed page margins.
This ways that the width of tables with left and right cell margins that were created in Give-and-take 2010 or before (or created in documents in Discussion 2010 Compatibility Style), will exist reduced if the document is converted to Word 2013 or newer format. A reduced table width may cause different line breaks in cells and may cause row heights to increase. Such changes may as well crusade dissimilar page breaks. Therefore, yous should cheque documents with tables carefully to correct issues, if needed.
Run into the illustration below.
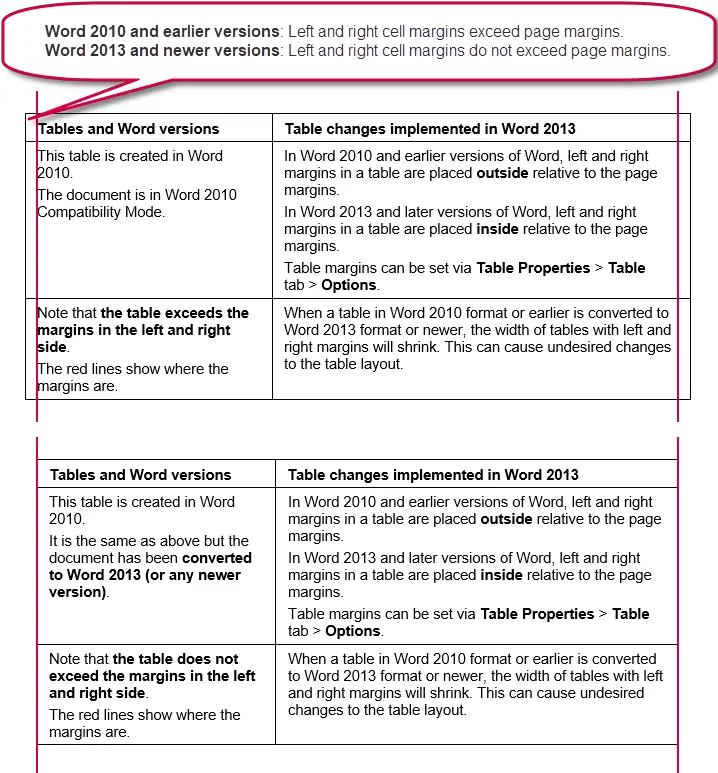
Figure 10. Example showing a table with left and right prison cell margins, before and later on converting from Word 2010 format to a newer format. The cerise lines prove where the margins are. For further details, read the text in the tables in the illustration.
What to do if y'all need to catechumen to a newer format than Discussion 2010 and, at the aforementioned time, preserve the tabular array widths and left alignment
If you demand to convert documents that include a lot of tables created in Word 2010 or earlier, and if you – for whatever reason – need to preserve the tabular array widths and left alignment unchanged, it requires quite a lot of piece of work.
You will have to reduce the left tabular array indent respective to the cell margin of the left-nigh cell(s). In addition, you must recoup for the reduced column widths. Not all tables may be regular. If there are merged cells, different jail cell margins, and other irregular layout, it quickly becomes complex. Information technology is possible to write VBA macros to handle the corrections. If all kinds of possible variations are to be taken into business relationship, information technology isn't piece of cake. Personally, I have had to handle such changes in very large and circuitous documents – I know by feel how many variants and details need to be taken into account.
If at all possible, I recommend that you arrange the tables to compensate for too narrow columns, inappropriate line breaks or page breaks and that yous don't try to brand the tables look totally as earlier.
Personally, I find that the document layout looks much cleaner when the tables are aligned to the margins instead of exceeding the margins. Until Word 2010, I always prepare the prison cell margins to 0 (zero) and added indentation to the styles I used in tables in lodge to take the table and margins align.
Related information
Come across my article Word Layout Options & Compatibility Options for a detailed overview of all compatibility options in Discussion, including data about which options are plant in which versions of Word.
Setting compatibility options via VBA (macros): My commodity How to Gear up Word Compatibility Options via VBA includes macros set for use. The macros let you set all Word compatibility options, change the Compatibility Mode of a document, and more.
For an overview of changes in Give-and-take features between versions, see the Microsoft article Compatibility changes betwixt versions.
For information on setting Compatibility Mode via Group Policy, see Manage compatibility mode for Part.
Source: https://www.thedoctools.com/word-macros-tips/word-tips/word-compatibility-mode/
Posted by: romerobeatee.blogspot.com

0 Response to "How To Change The Compatibility Mode In Word"
Post a Comment